S3用のIAMを作る

サイトの画像利用のためにAWSのS3を使っています。
そのままマスターのアカウントを使い続けるのはあまり良くないので、
S3用にIAMを使ってユーザーを追加しようと思います。
前提
すでに対象のバケットは作成済み
S3用なのでそれ以外の細かい設定はしません
手順
追加ユーザーの設定
(1)サービスの中からIAMを選択
(2)「ユーザーを追加」を選択
サイドメニューの「ユーザー」を選択して、「ユーザーを追加」をクリックします。

アクセスの種類
プログラムによるアクセス -> アクセスキーやシークレットキーを有効にします。
AWSマネジメントコンソールへのアクセス -> 追加ユーザーがコンソールへアクセスする際のパスワードを有効にします。 (これが無いと一度マスターから入ってパスワードを設定しなければならなくなります)
コンソールのパスワード
- 最初のパスワードの生成方法を自動か手動か選べます。
パスワードのリセットが必要
- 最初にログインした際、任意のパスワードに変更させるかさせないかの設定です。
S3用のポリシーの作成
ポリシーとは所定の書式に従い、1つ以上のアクセス許可を記述したドキュメントのことです。
(1)ポリシーの作成を選択
IAMを前項まで設定し、次に進むと以下のような画面に切り替わります。
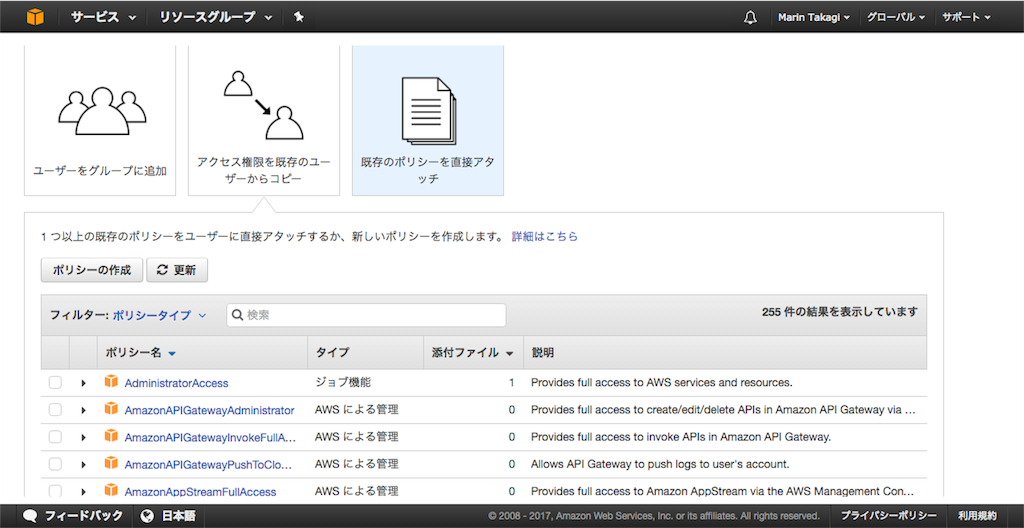
ここで「既存のポリシーを直接アタッチ」を選択し、
ポリシー一覧の左上にある「ポリシーを作成」をクリックします。
(2)Policy Ganarator選択
「ポリシーの作成」画面の真ん中の項、「Policy Ganarator」を選択します。

(3)アクセス許可の編集
この編集を3パターン行います。
効果 -> 許可
アクション -> 全てのアクション
ARN -> arm:aws:s3:::バケット名
効果、AWSサービス、アクションまで 1 と同じ。
ARN -> arm:aws:s3:::バケット/*
効果 -> 許可
アクション -> ListAllMyBucktes
ARN -> arm:aws:s3:::*

JSONファイルで色々設定もできるようです。
確認してOKなら右下の「ポリシーを作成」をクリック。
これでS3用のポリシー作成完了です。
こちらのサイトを参考にさせていただきました。
Amazon S3 専用のアカウントを作ってみよう (フェンリル | デベロッパーズブログ)
引き続きユーザーの設定
(1)作成したポリシーを選択
先ほどのポリシー一覧を下にスクロールしていくと作成したポリシーが出てきます。
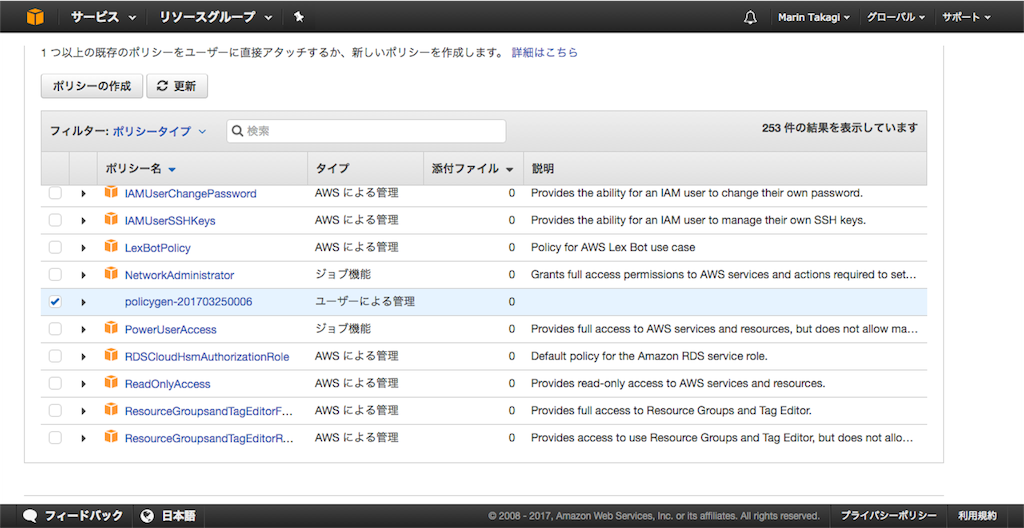
これをチェック!
(2)確認
「次のステップ:確認」で確認画面が出ます。
OKなら「ユーザーの作成」
(3)アクセスキーとシークレットキーをメモ
*Herokuとかの設定で使うと思うのでメモっといた方が良いと思います。
詳しくはこちら
まとめ
AWSは慣れないとよくわからないですね・・・
細かく設定すればもっと色々できるんだと思いますが、
まだよくわかっていないので、今回はここまでで止めておきます。
関連記事


